การติดตั้งแอปฯ TEST FLIGHT และ RMUTL Checkin
การใช้งานแอปฯ RMUTL Checkin บนโทรศัพท์ iPhone(iOS) มีความจำเป็นต้องติดตั้งและทำงานผ่านแอปฯ TEST FLIGHT อยู่เสมอ ผู้ใช้สามารถปฏิบัติตามขั้นตอนดังต่อไปนี้
ขั้นตอนที่ 1 : ดาวน์โหลดแอปฯ "TEST FLIGHT" บน App Store และทำการติดตั้ง
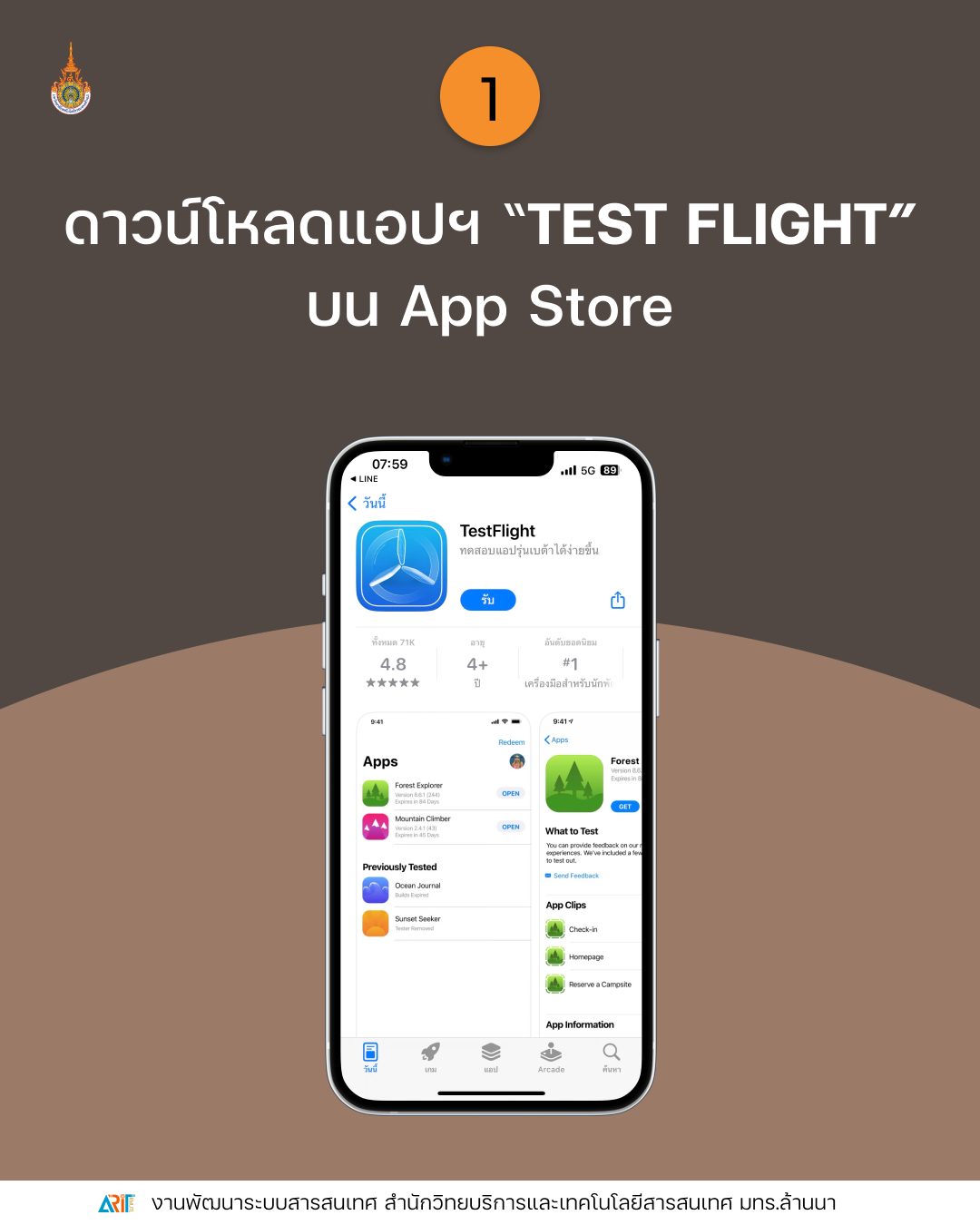
ขั้นตอนที่ 2 : หลังจากเปิดใช้งานแอปฯ TEST FLIGHT ให้กดที่ปุ่ม "ดำเนินการต่อ"
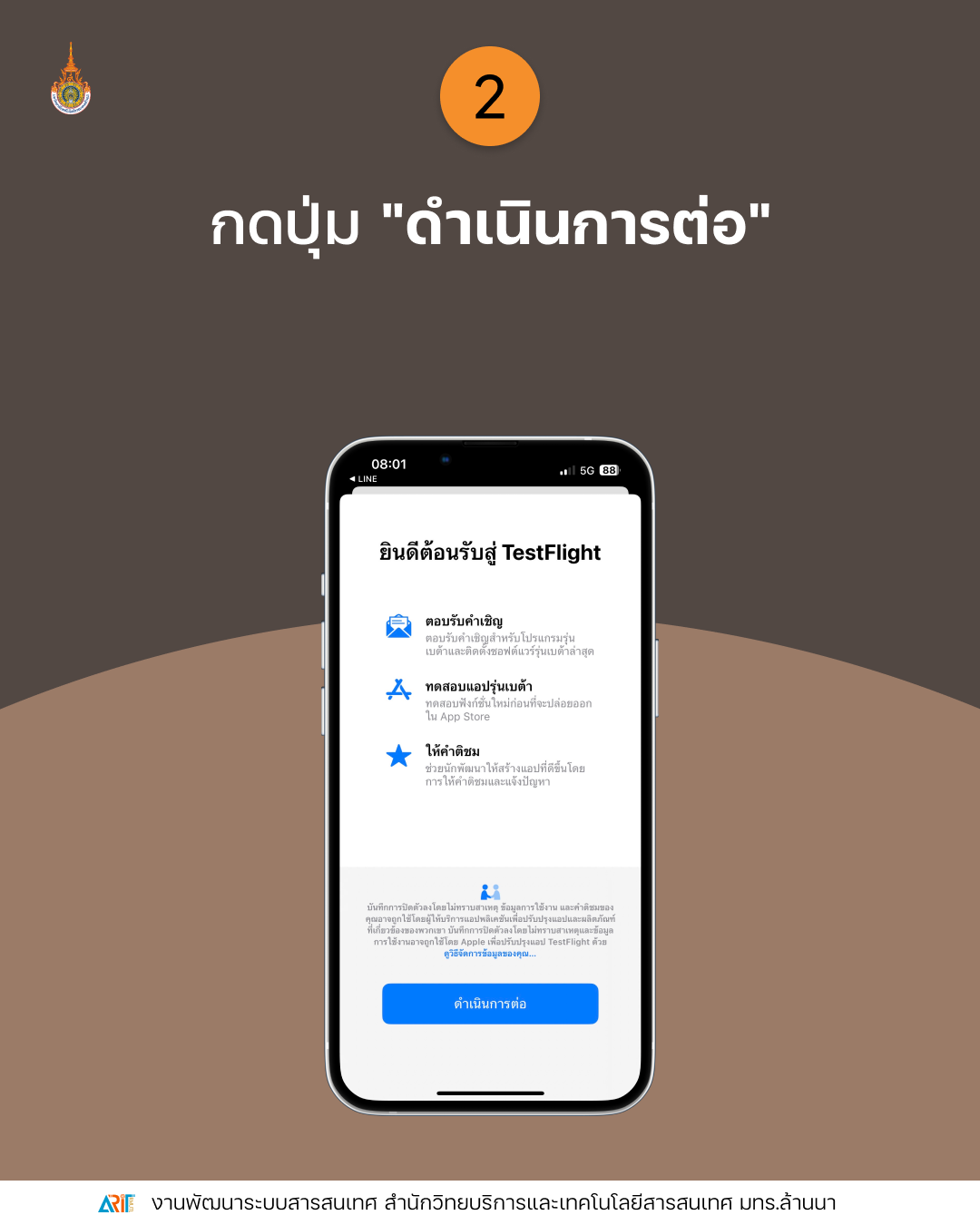
ขั้นตอนที่ 3 : กดปุ่ม "ยอมรับ"
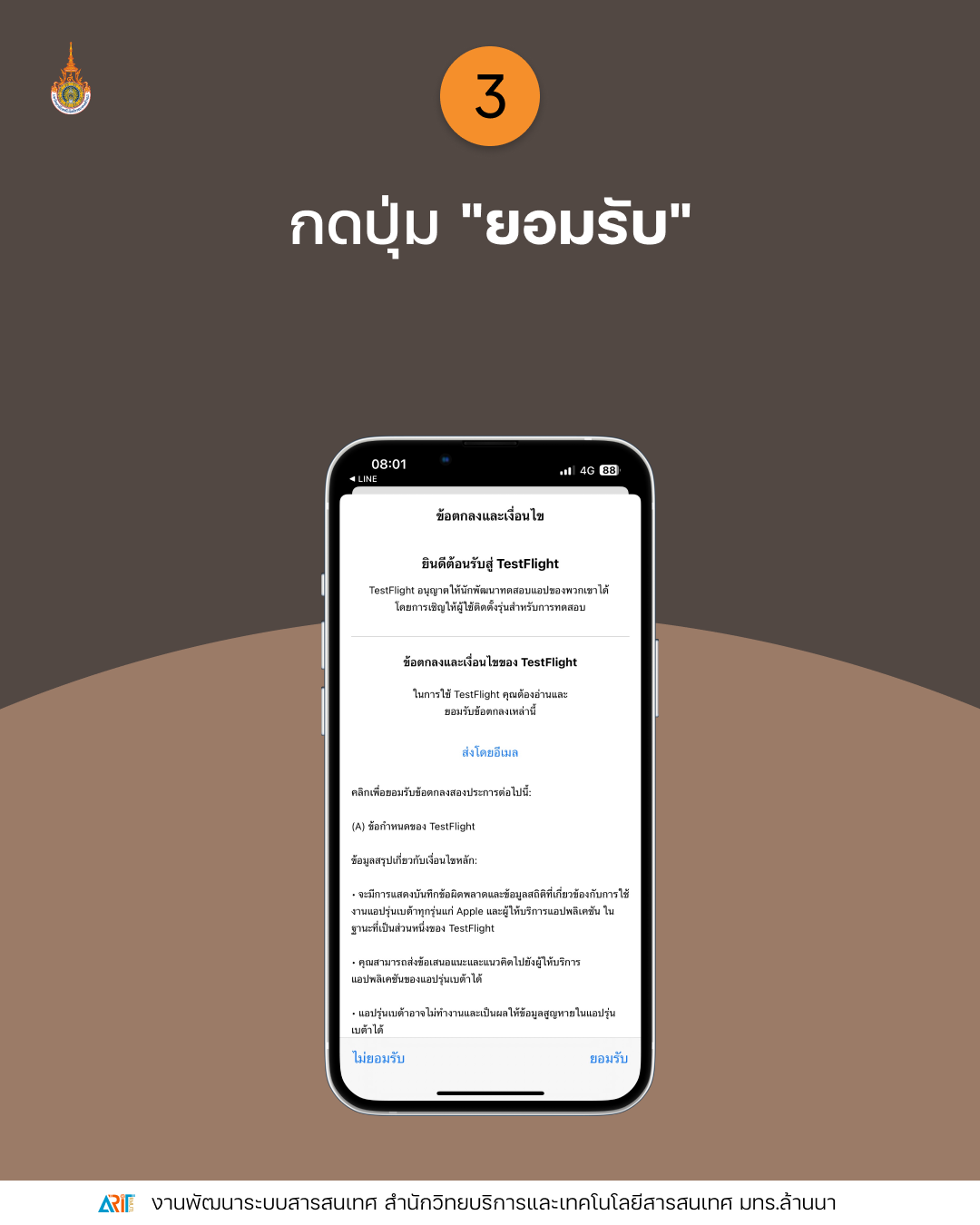
ขั้นตอนที่ 4 : สแกน "QR Code" โดยใช้กล้องมือถือ เพื่อเริ่มต้นติดตั้งแอปฯ RMUTL Check in

ขั้นตอนที่ 5 : ในส่วนของขั้นตอนที่ 2 ให้กดที่ปุ่ม "เริ่มต้นการทดสอบ"
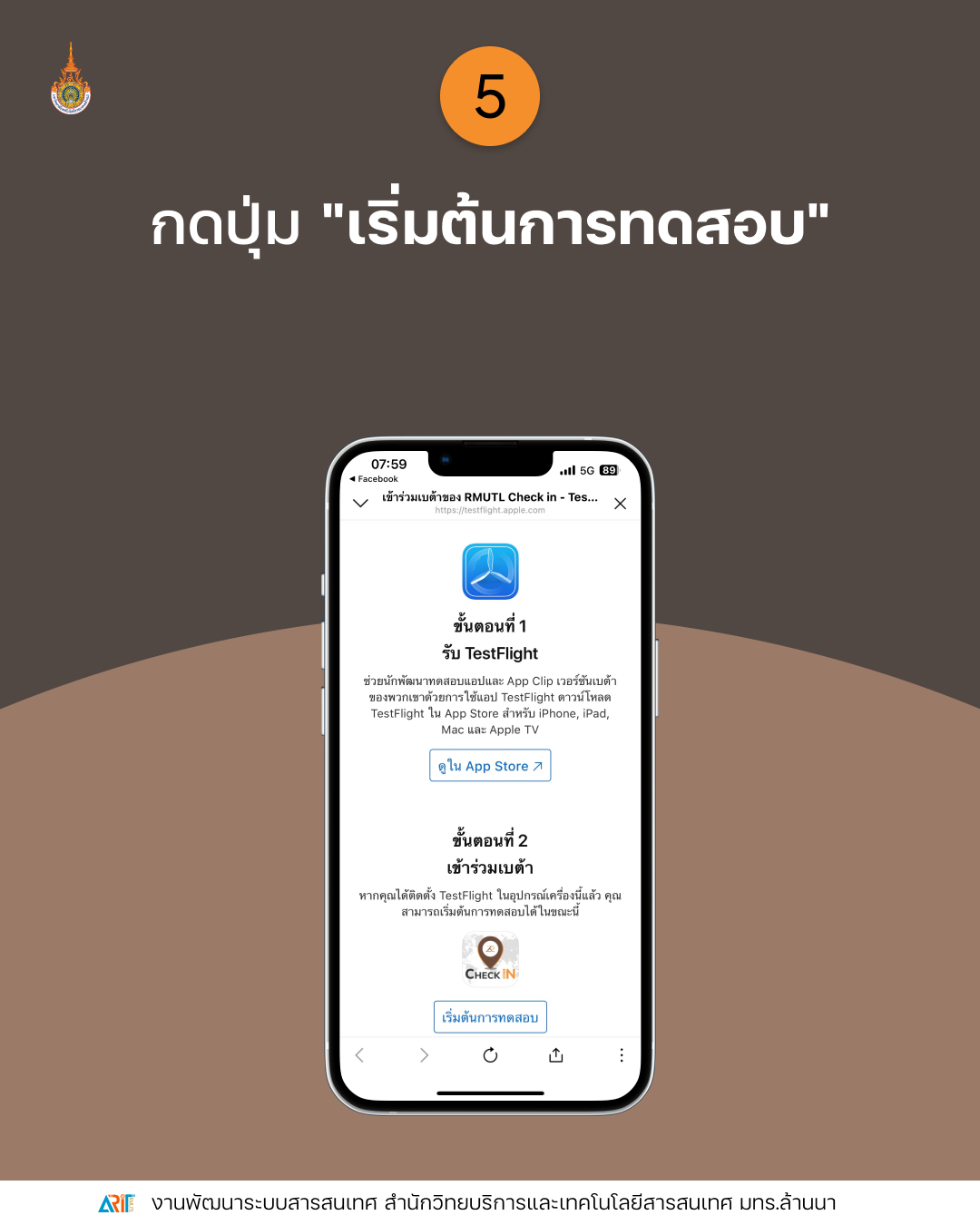
ขั้นตอนที่ 6 : กดปุ่ม "ตอบรับ"
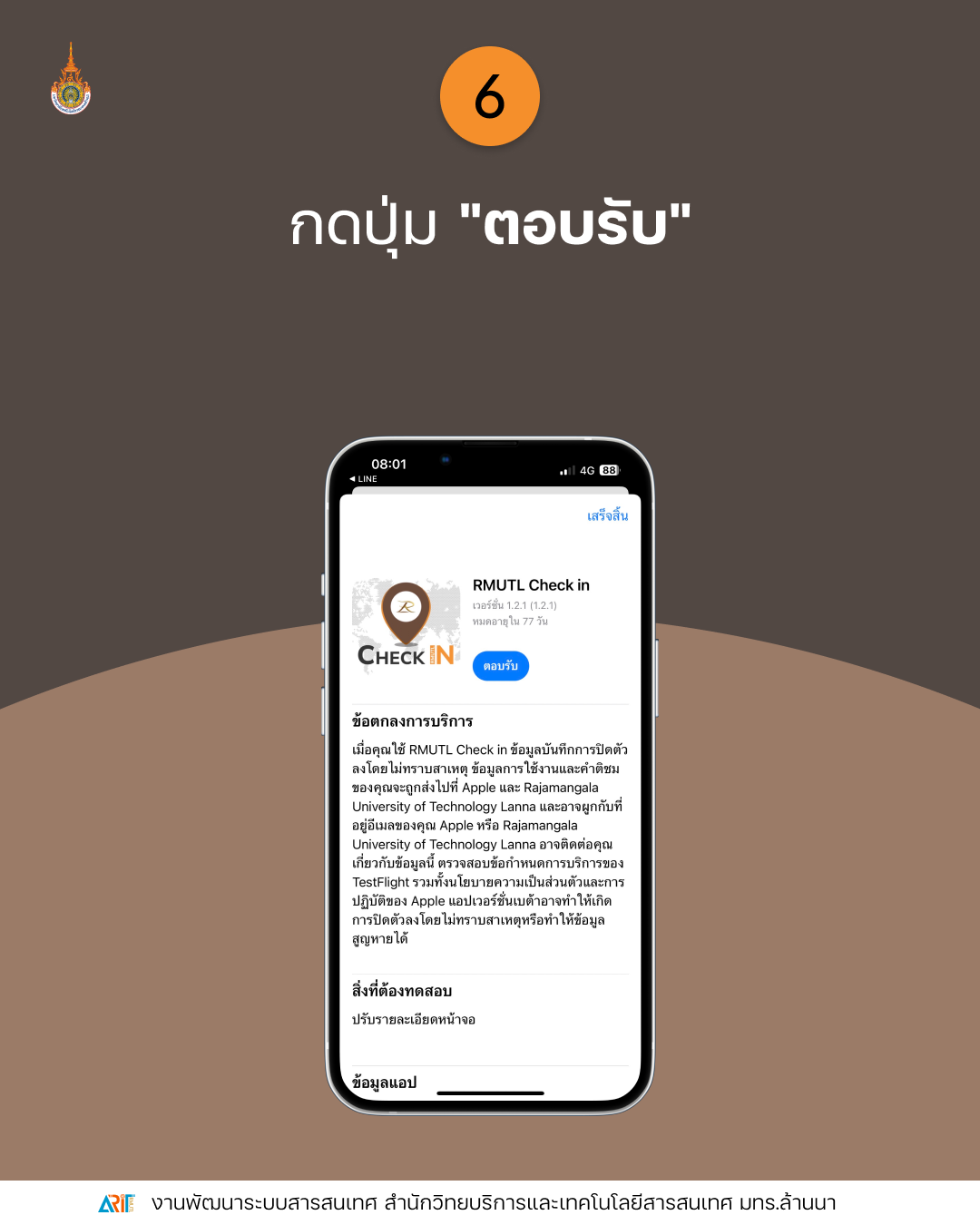
ขั้นตอนที่ 7 : กดปุ่ม "ติดตั้ง"
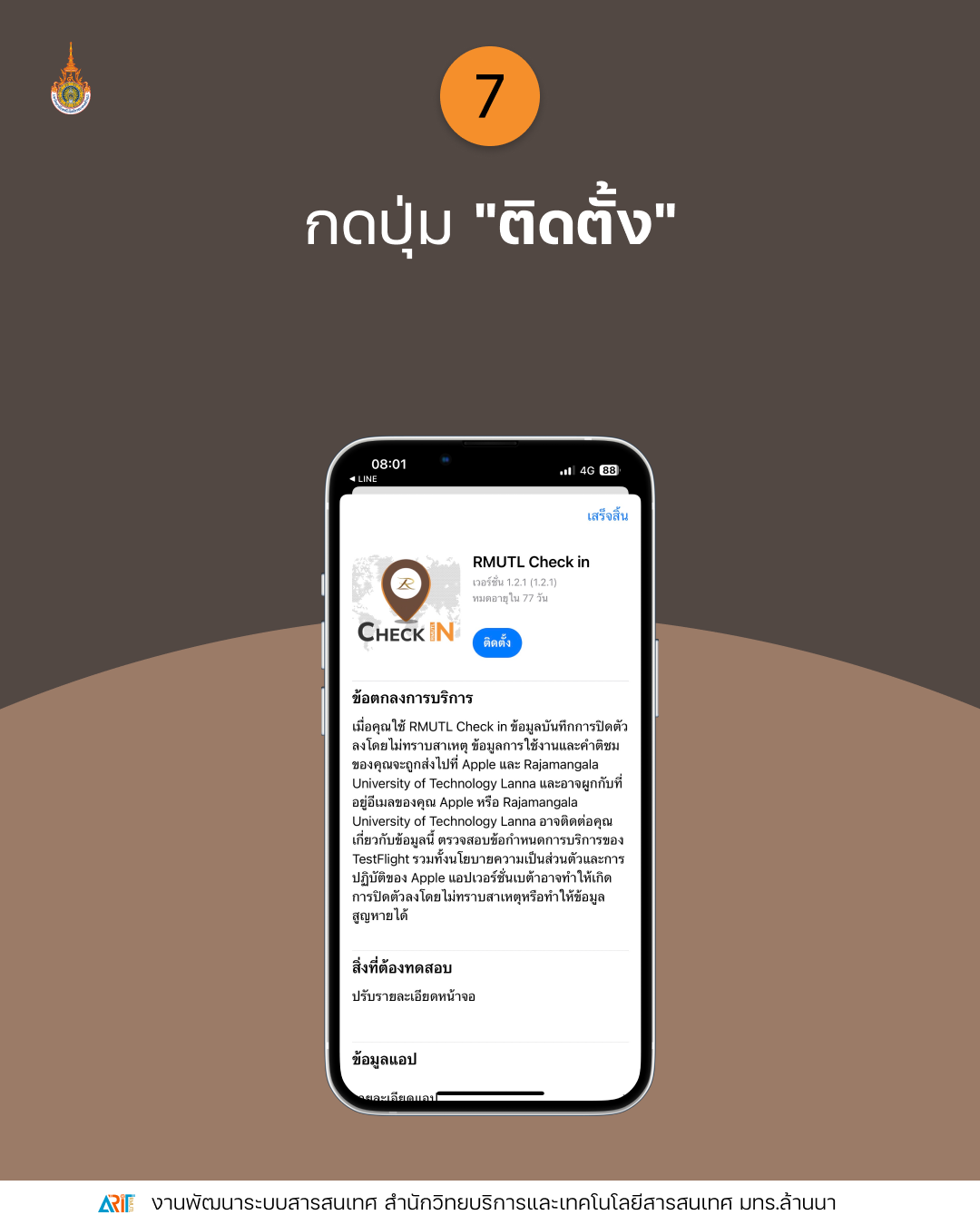
ขั้นตอนที่ 8 : หลังจากติดตั้งเสร็จสิ้น ให้กดปุ่ม "เปิด"
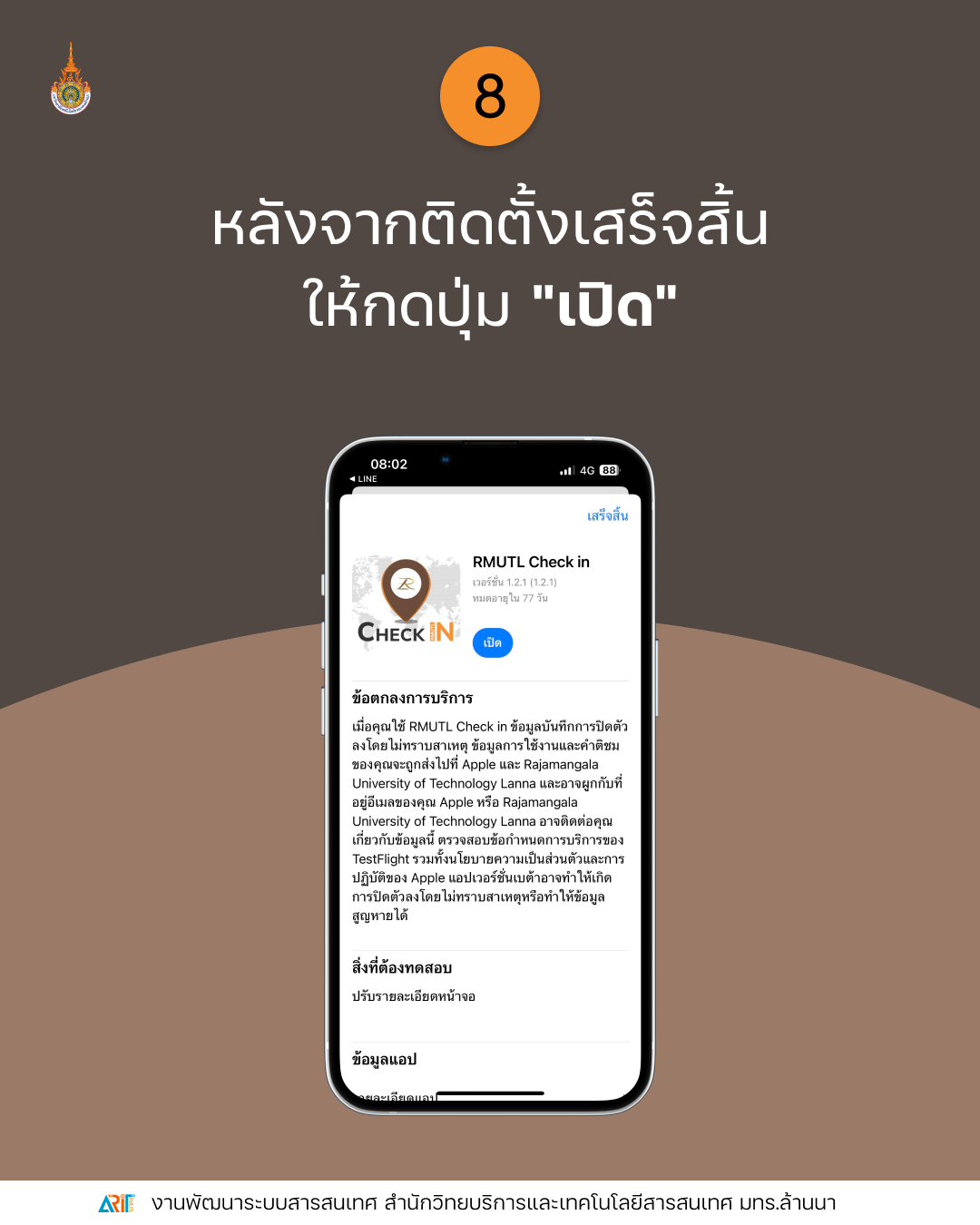
ขั้นตอนที่ 9 : กดปุ่ม "เปิด" ในส่วนของแอปฯ RMUTL Checkin

ขั้นตอนที่ 10 : กดปุ่ม "ถัดไป"

ขั้นตอนที่ 11 : กดปุ่ม "เริ่มทดสอบ"
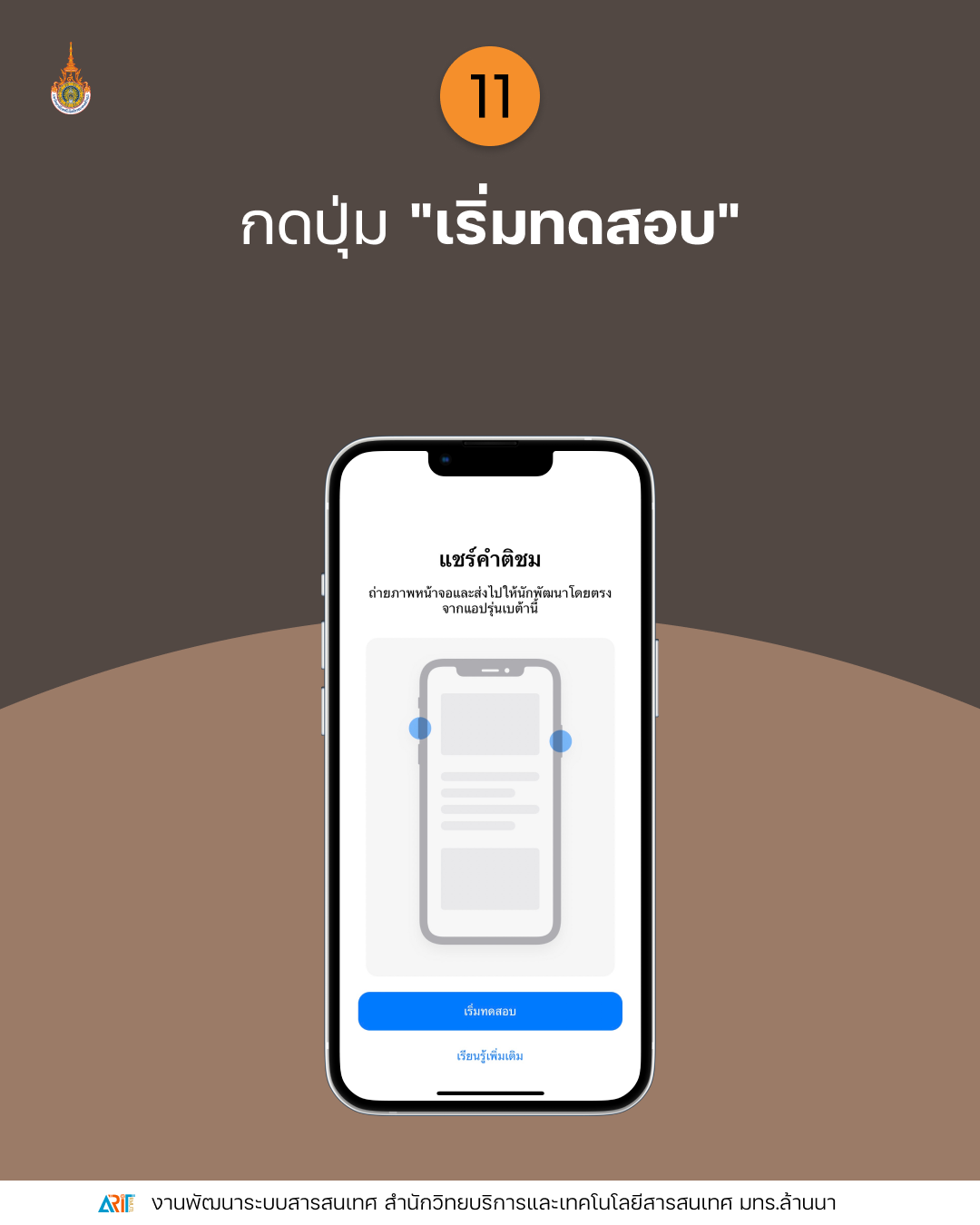
ขั้นตอนที่ 12 : เข้าสู่ระบบด้วยบัญชีผู้ใช้ "RMUTL Account"
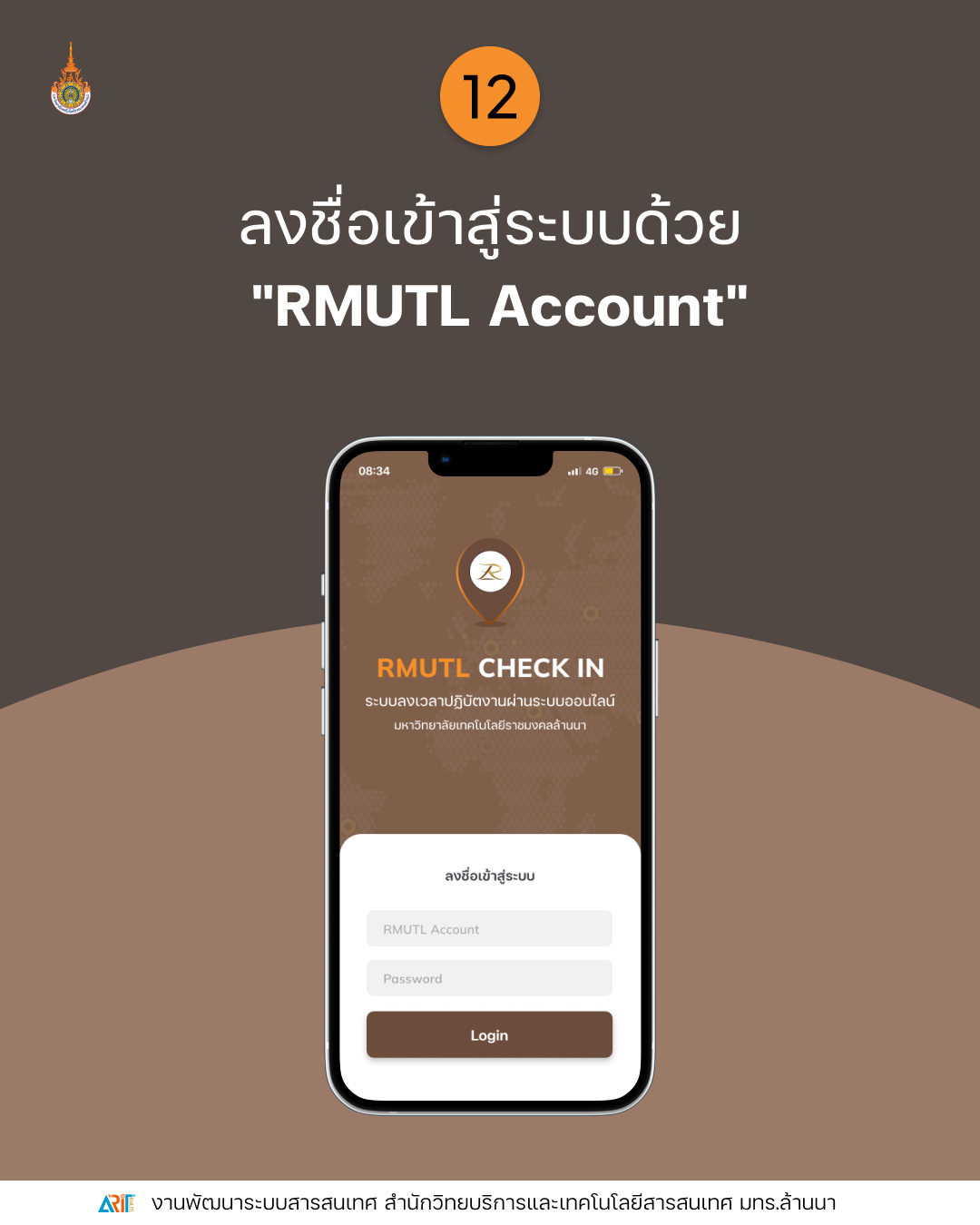
ขั้นตอนที่ 13 : เริ่มต้นการใช้งานแอปฯ RMUTL Checkin
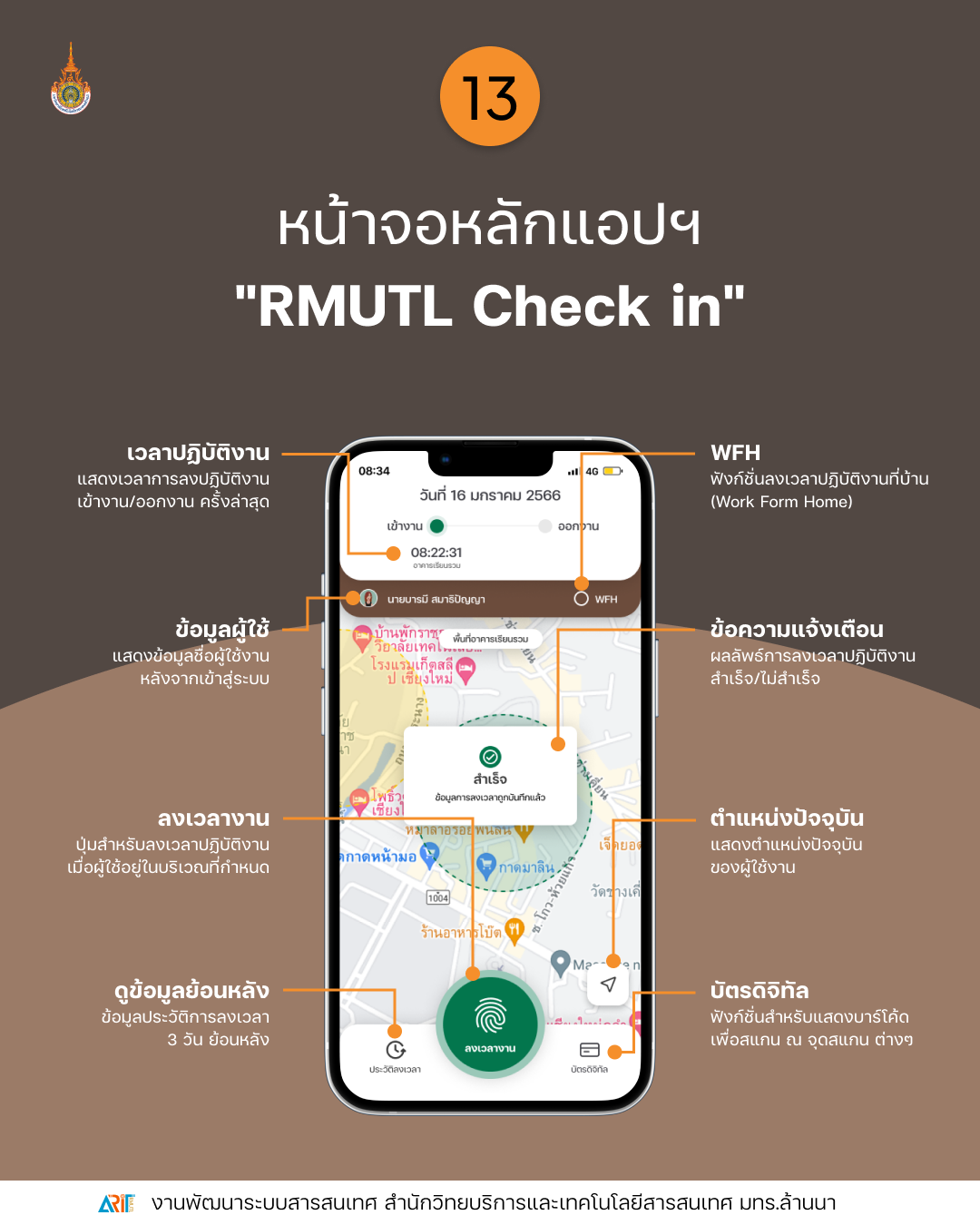
ขั้นตอนที่ 14 : เมนู "บัตรดิจิทัล" ใช้สำหรับสแกน ณ จุดลงทะเบียน หรือจุดสแกน เพื่อยืนยันตัวตนในการเข้ารับบริการต่างๆ ปัจจุบันสามารถนำมาใช้กับการสแกนผ่านประตูอัตโนมัติของหอสมุดภายในมหาวิทยาลัยได้

ขั้นตอนที่ 15 : เมนู "ประวัติลงเวลา" ผู้ใช้งานสามารถดูประวัติการลงเวลาย้อนหลังสูงสุดได้ 3 วัน

หมายเหตุ หลังจากติดตั้ง RMUTL Check in เสร็จเรียบร้อย ห้ามลบแอปฯ TEST FLIGT ออกทุกกรณี เนื่องจากแอปฯ RMUTL Check in มีความจำเป็นต้องทำงานบนแอปฯ TEST FLIGHT
หากพบปัญหาการติดตั้งและการใช้งาน สามารถติดต่อได้ที่ : งานพัฒนาระบบสารสนเทศ สำนักวิทยบริการและเทคโนโลยีสารสนเทศ มทร.ล้านนา โทร : 053-921444 ต่อ 1709